7 étapes de post-traitement efficaces quand on débute avec Lightroom

L'apprentissage du post-traitement efficace peut être un long challenge lorsque l'on débute. Mais si vous décidez de prendre vos photos au format RAW, vous aurez besoin de les post-traiter. Lorsque l'on débute, le procédé de post-traitement peut se résumer à 7 étapes efficaces. Il permet d'optimiser vos images et de les rendre plus agréables à regarder que ce que l'appareil peut fournir au format jpg. Une fois que vous aurez pris quelques repères, utiliser le format RAW et post-traiter permet de sublimer rapidement vos images . Dans cet article, je vais vous présenter les 7 étapes de base que j'applique dans Lightroom pour la plupart des mes photos. Vous verrez, avec un peu de patience et de pratique vous arriverez à traiter vos photos dans un style qui vous ressemble. Le tout est de se lancer... vous ne le regretterez pas ! Voici ces sept étapes qui vont vous aider à démarrer avec Lightroom :
Préparation
Avant de démarrer Lightroom et le processus de post-traitement, assurez-vous de télécharger vos photos (au format RAW) sur votre ordinateur. En général, je recommande de créer un dossier pour l'année sur votre ordinateur. Dans celui-ci vous créez un dossier dont le nom sera au format ANNEE/MOIS/JOUR - TITRE DE L'ALBUM (20181105 - Photos du 5 novembre). Vous pouvez ensuite copier/télécharger vos photos dans ce dossier. Une fois que c'est fait, lancer votre logiciel Lightroom.
1. Ouvrir le dossier et importer les fichiers
Quand Lightroom est ouvert, allez dans la Bibliothèque et suivez les actions suivantes :
- Cliquez sur le bouton "+" en face de "Dossiers", puis "Ajouter un dossier..."
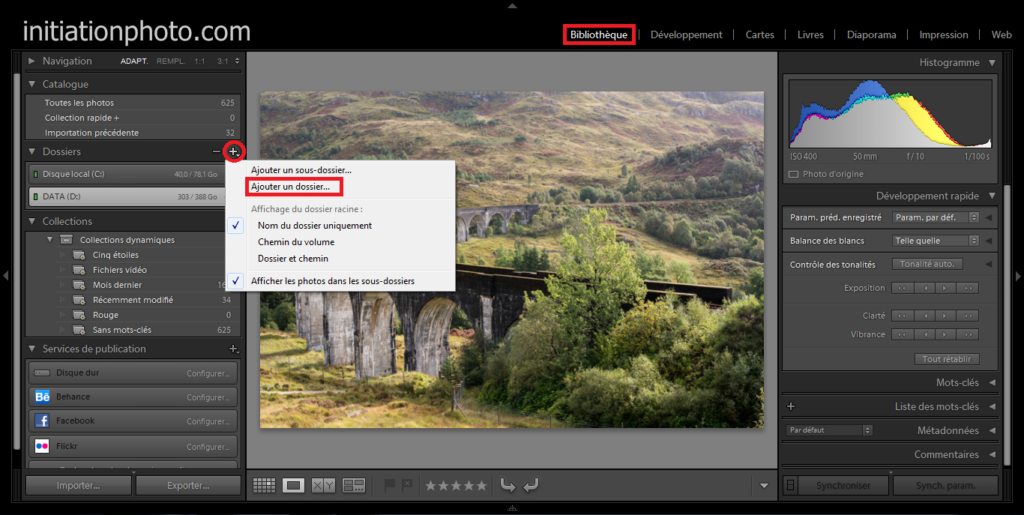
- Sélectionnez le dossier dans lequel se trouvent vos photos
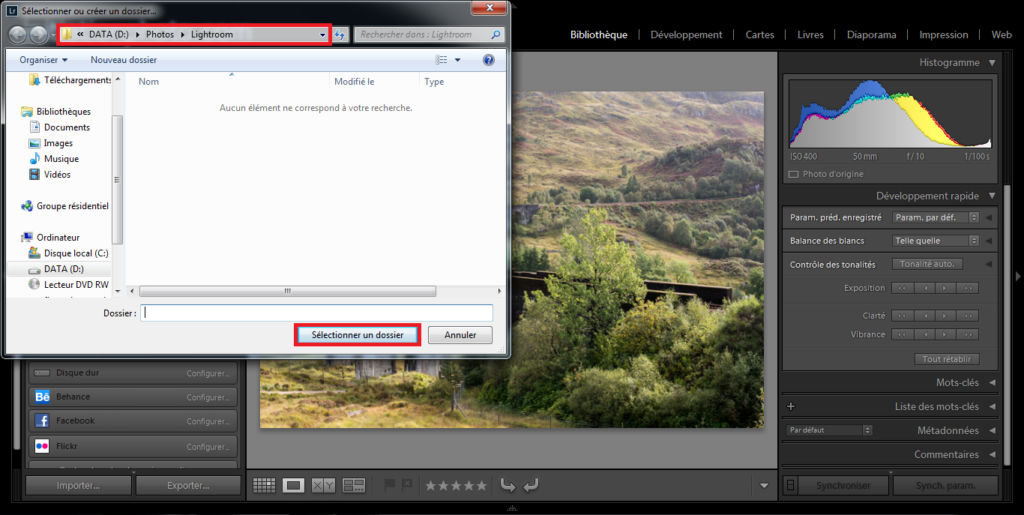
- Attendez que vos photos soient affichées et assurez-vous de sélectionner celles que vous souhaitez traiter. Cliquez ensuite sur "Importer".
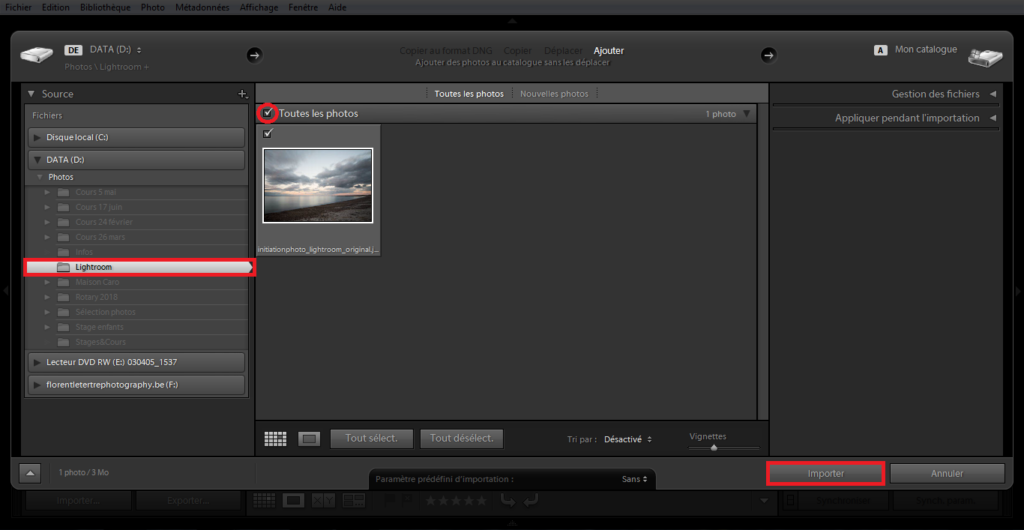
- Vos photos apparaissent alors dans la bibliothèque
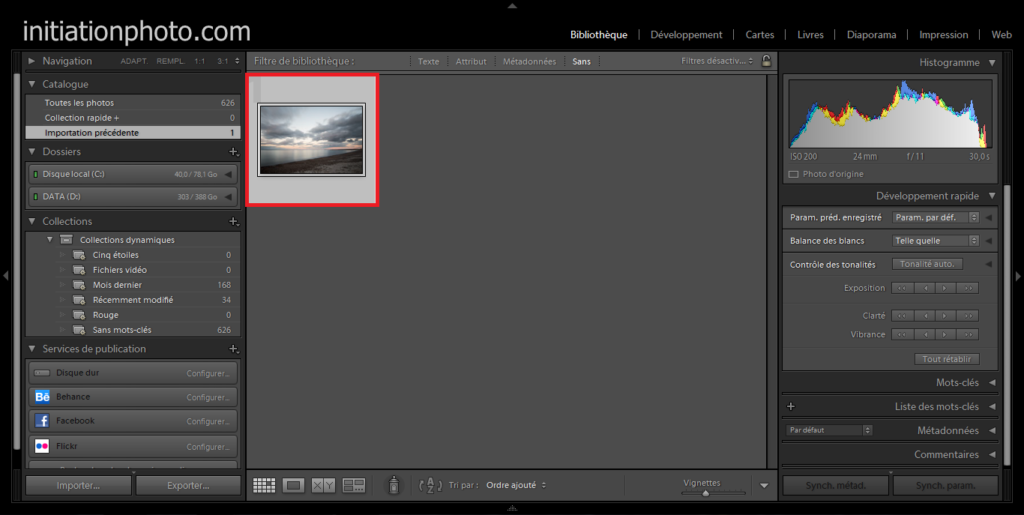
- Cliquez sur “Développement” pour vous rendre dans le module de développement de Lightroom et commencer le post-traitement à proprement parler. Je vous recommande de fermer la partie latérale gauche en cliquant sur le petit triangle sur le bord. La photo apparaitra plus grande pour une meilleure visibilité des variations.
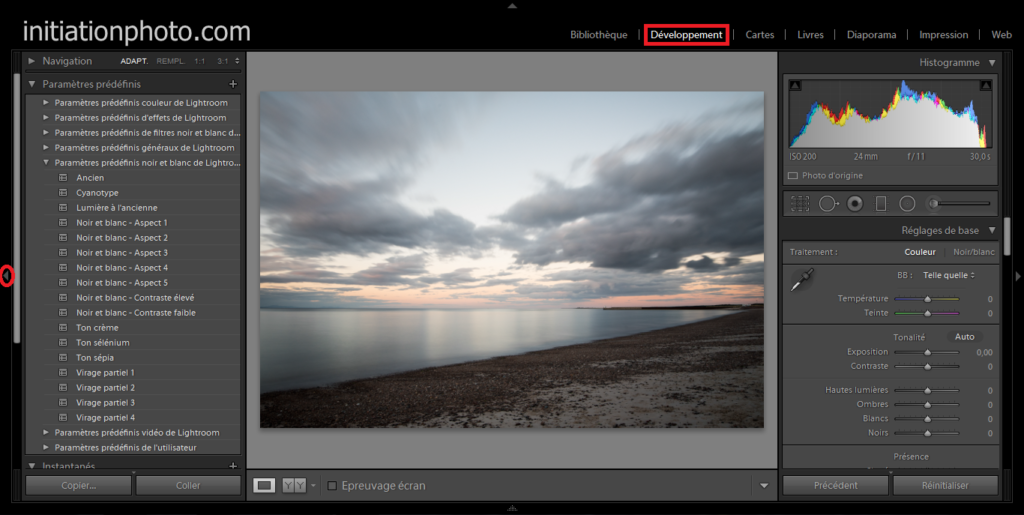
2. Ajuster l'horizon et recadrer (si nécessaire)
Nous allons commencer par nous assurer que notre horizon est bien horizontal. Pour cela, rendez-vous sur le bouton "redresser et recadrer" encadré en rouge dans l'exemple. Vous pouvez également activer cette fonction en appuyant sur la touche "R" de votre clavier.
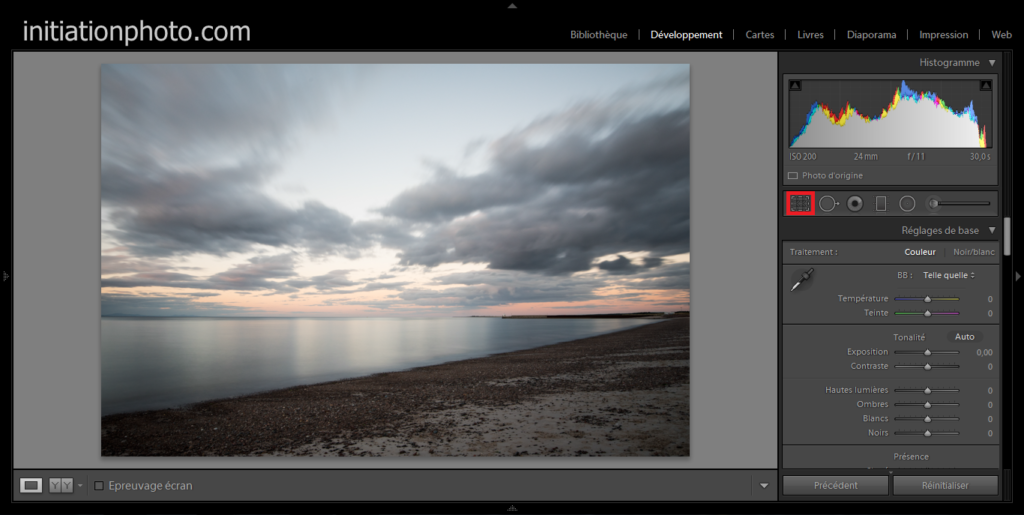
Vous pouvez alors modifier l'angle en choisissant une valeur ou de façon progressive en jouant avec les flèches "haut" et "bas" de votre clavier.
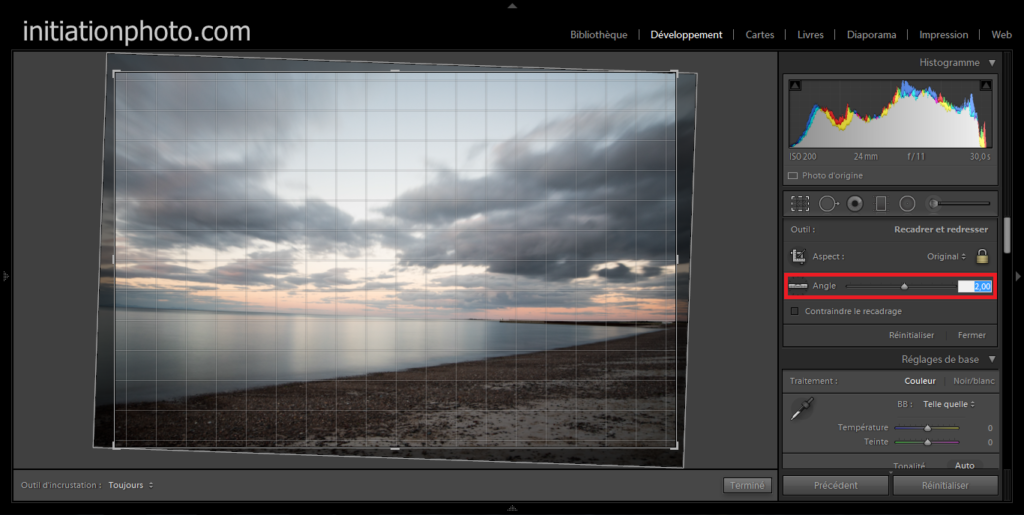
3. Recadrer (si nécessaire)
Dans ce module, vous pouvez également recadrer si vous le souhaitez. Si c'est le cas, placez votre souris sur un des coin de la photo, cliquez et bouger votre souris jusqu'à avoir le cadrage qui vous convient. Vous pouvez encore déplacer l'image dans ce nouveau cadrage. Un fois que vous avez le résultat qui vous convient, cliquer sur "Terminer".
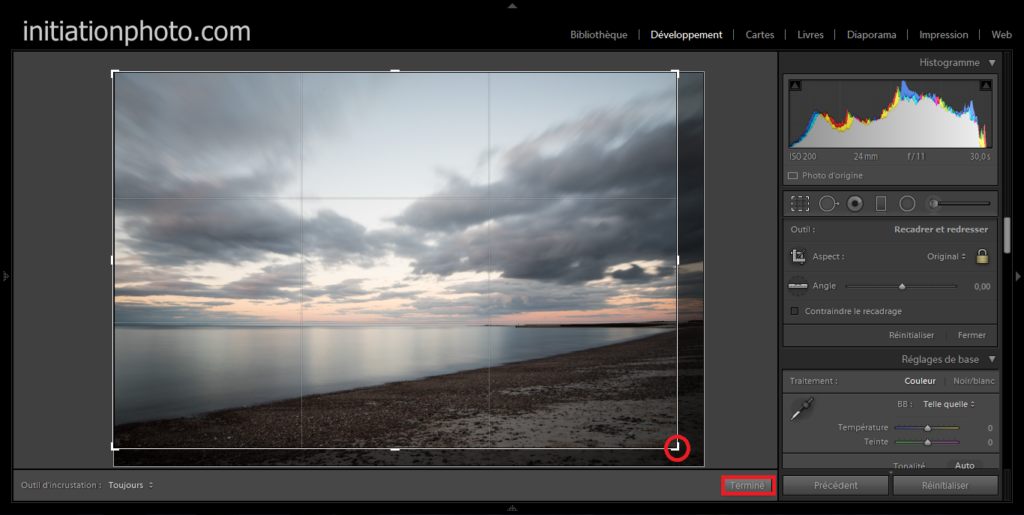
4. Ajuster la balance des blancs
Rendez-vous dans le module suivant "Réglages de base". La première partie concerne la température des couleurs qu'on appelle aussi Balance des Blancs. Vous pouvez régler la température pour un rendu plus chaud (vers les jaunes) ou plus froid (vers les bleus). L'autre réglage, la teinte, peut être plus vers le vert ou plus vers le magenta.
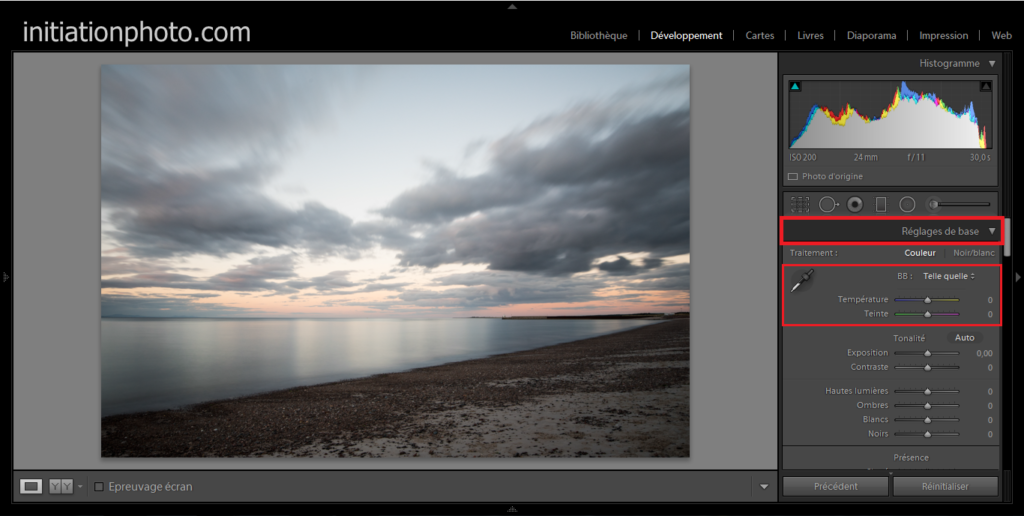
5. Ajuster exposition, contraste, ombres, noirs et blancs
Dans le même module, on peut également régler l'exposition, le contraste, les hautes lumières, les ombres, les blancs et les noirs. Chacun de ces réglages a un effet sur la photo. L'exposition fait varier la luminosité globale de votre photo. Augmenter le contraste accentuera la différence entre les noirs et les blancs. Le réglage des hautes lumières permet d'atténuer les zones trop exposées (trop claires). Jouer sur la valeur des ombres débouchera les zones trop sombres alors que forcer les noirs donnera des noirs plus profonds. A vous de trouver ce qui vous plaît et fait de votre photo un belle photo (à vos yeux).
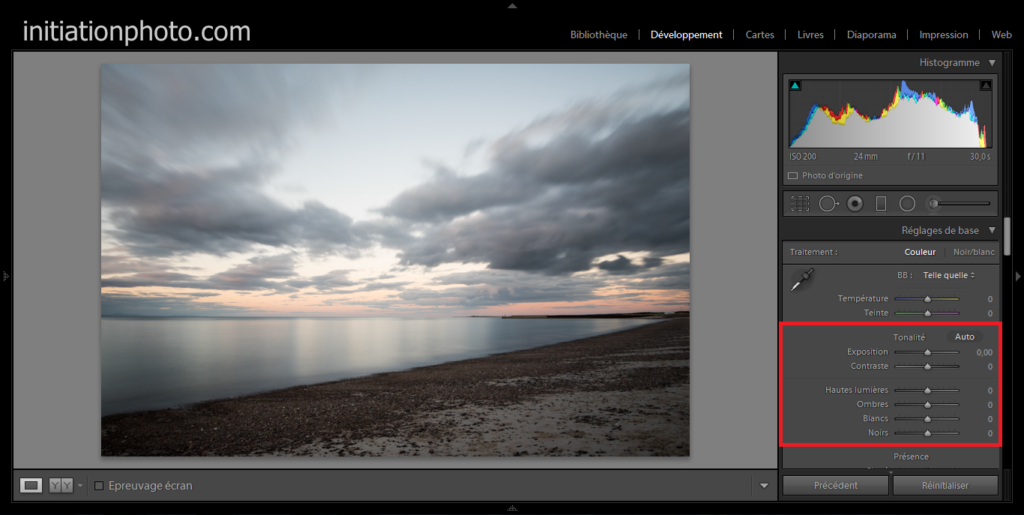
6. Ajuster la netteté
Pour la netteté, vous pouvez aller dans le module "Détail". Vous y trouverez toute une série de paramètres à modifier pour obtenir plus de netteté sur vos photos. Attention, ce gain de netteté s'obtient sur une photo déjà nette. Ce réglage n'apportera en aucun cas de la netteté sur une photo floue (à la prise de vue).
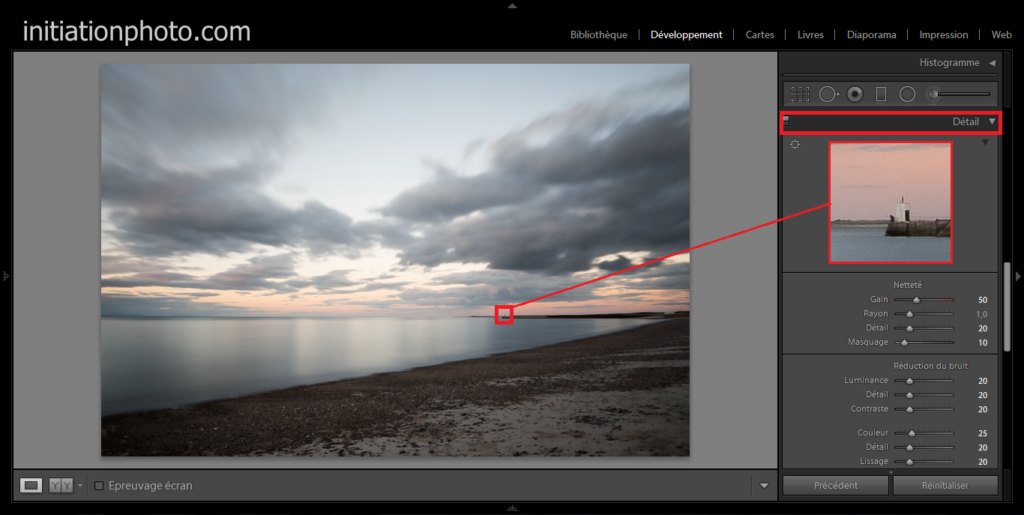
Vous pouvez voir en temps réel les effets de vos réglages dans la petite fenêtre au-dessus des paramètres. Les quatre premiers paramètres augmentent les détails de netteté. La partie inférieure permet d'atténuer le bruit créé par l'accentuation de la netteté. Pour cet exemple, j'ai mis le gain à 50 pour un rayon de 1,0. Les détails à 20 et le masquage à 10. Ici, pour la réduction du bruit, j'ai mis tout à 20 (sauf le paramètre couleur). Faites des essais pour voir ce qui vous donne les meilleurs résultats en fonction de votre photo et de ce qui vous correspond.
7. Exporter la photo (en JPG)
Une fois que tous ces réglages sont réalisés, votre photo devrait être traitée selon vos préférences et devrait par conséquent vraiment vous plaire. Vous pouvez donc l'exporter pour obtenir le fichier jpg que vous pourrez utiliser, partager,... Pour ce faire, cliquez sur "Fichier", puis "Exporter" (ou Ctrl/Cmd+Maj+E).

Dans ce module, vous devez choisir l'emplacement dans lequel vous voulez envoyer votre photo traitée. Vérifier dans quel dossier votre photo sera envoyée afin de ne pas devoir la chercher partout au risque de ne pas la retrouver.
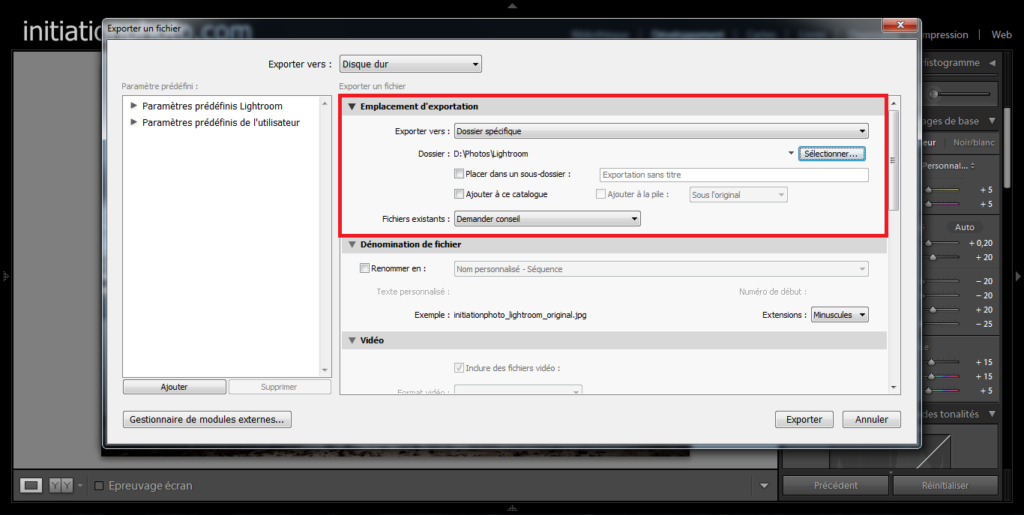
Il faut également déterminer le type de fichier, ici en l'occurrence ce sera du jpg. Pour la qualité, plus elle sera basse et plus le fichier sera compressé et donc de moindre qualité. Je recommande de mettre la qualité à 100 pour un résultat optimum. Vous pourrez toujours réduire la qualité et la taille par la suite, au besoin (pas l'inverse). De même, ne sélectionnez "Redimensionner" que si vous voulez partager rapidement et facilement une photo. Dans le cas contraire, garder votre photo aux dimensions d'origine. Enfin pour la netteté, choisissez "Ecran" sauf si la photo est destinée à une impression papier (ou autre).
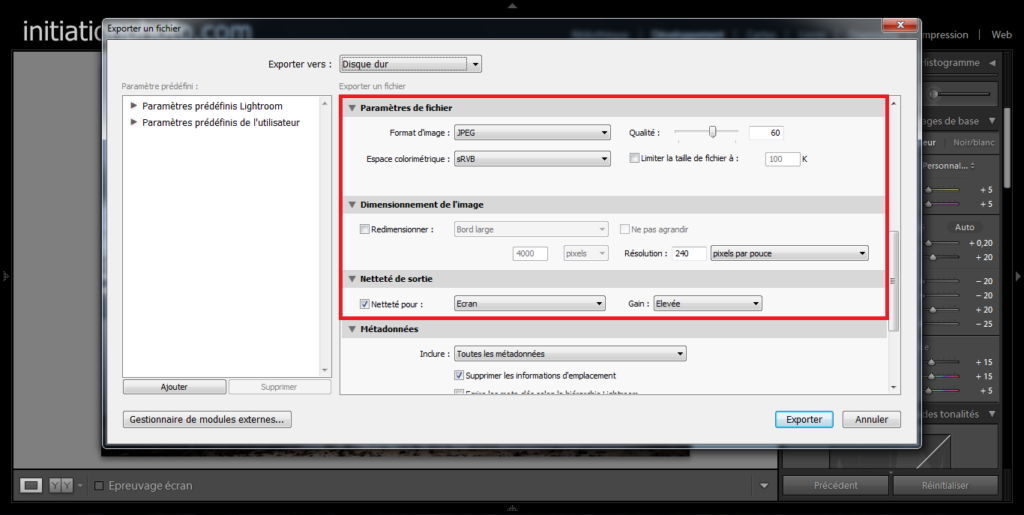
Enfin, avant d'exporter vous pouvez choisir t'intégrer un filigrane pour signer ou protéger votre photo. Une fois que tous les réglages d'exportation sont faits, vous cliquez sur "Exporter". Lightroom va créer votre fichier jpg à l'emplacement que vous avez déterminé préalablement.
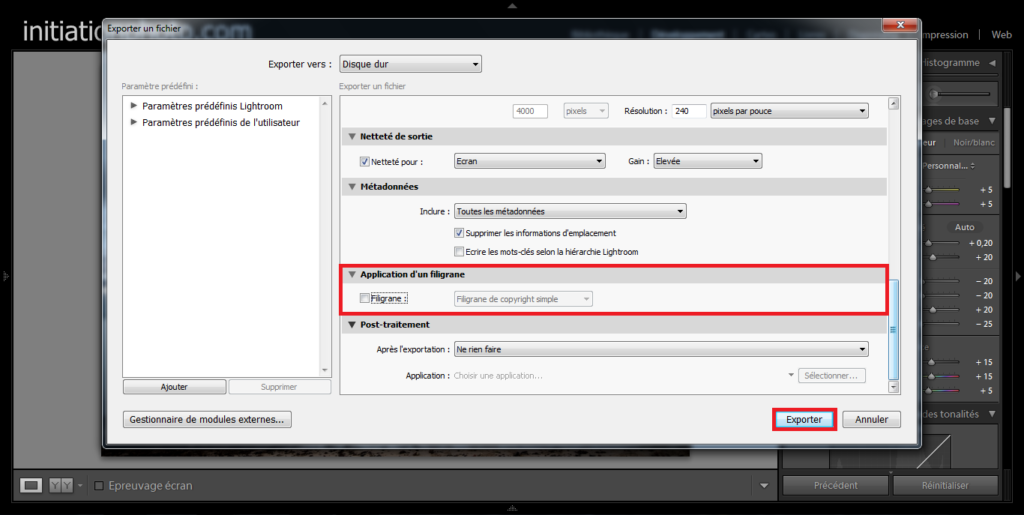
Conclusion
Avec cet article, je voulais vous donner les étapes élémentaires pour démarrer avec Lightroom. Lorsque l'on débute, ce genre de logiciel peut sembler être une usine à gaz. Notez que ces étapes sont une introduction à Lightroom qui est un logiciel très complet. Il permet en effet de faire beaucoup plus de choses que ces quelques étapes. Mais, une chose à la fois ! Je pense qu'avec cet article vous pouvez déjà vous familiariser avec cet outil et vous sentir à l'aise. Par la suite, vous pourrez aller plus loin dans le processus de post-traitement.

Notez également que Lightroom est un logiciel qui a un certain prix, environ 13€/mois (pour PC ou pour MAC). Je comprends que certaines personnes dont les photographes amateurs ne souhaitent pas "investir" dans un tel outil pour l'utilisation qu'ils en feraient. Pour cette raison je prépare un article similaire à propos de Darktable qui est une solution alternative, totalement gratuite. Darktable est un logiciel OpenSource (libre de droit) dont les performances sont très proches de ce que propose Lightroom. Essayez avec une de vos photos (fichier RAW) et vous verrez que ce n'est pas si compliqué. Comme Lightroom ne modifie pas le fichier d'origine mais crée un nouveau fichier, vous ne pouvez rien faire de mal. Découvrez et essayez... vous ne pourrez plus vous en passer 🙂. Vous pouvez me dire par message si vous utilisez Lightroom ou un autre programme de développement et ce que vous en pensez. Si vous n'en utilisez pas, vous pouvez me dire ce qui vous bloque dans le fait de développer vos photos pour les faire à votre image.
Merci.
A très bientôt pour un nouvel article pour progresser en photographie.
Pas le temps de lire l'article en entier ou envie de le relire ? Pensez à le télécharger en pdf pour le lire quand vous le souhaitez ou l'imprimer pour le relire à votre guise...
Vous êtes intéressé par d'autres articles de ce genre ? Cliquez sur les Tags pour voir des articles similaires :
Ces articles pourraient vous intéresser

Qu'est-ce que le format RAW et pourquoi l'utiliser ?
Pour l’article de cette semaine, je vais vous parler du format des fichiers photo et plus particulièrement du format RAW. On n’y pense pas assez lorsque l’on débute en photographie numérique mais il existe différents réglages autour du format des fichiers qui sont créés par votre appareil lorsque vous faites une photo. Ces derniers temps, je me suis rendu compte que beaucoup de gens ignoraient qu’ils pouvaient modifier la taille et la qualité du fichier ou le type de format de leurs photos...
Lire l'article
Pourquoi considérer le développement de ses photos après la prise de vue ?
Personnellement je me considère comme un photographe et non comme un graphiste. Vous vous demandez sûrement pourquoi je dis ça, n'est-ce pas ? Eh bien, simplement parce qu'en principe, le photographe crée ses images essentiellement lors de la prise de vue. Le plus gros du travail consistant à regarder l'environnement et la lumière, déterminer le sujet, quel est le meilleur angle et quels réglages de son appareil donneront les résultats les mieux adaptés à ce qu'il veut montrer ou exprimer...
Lire l'article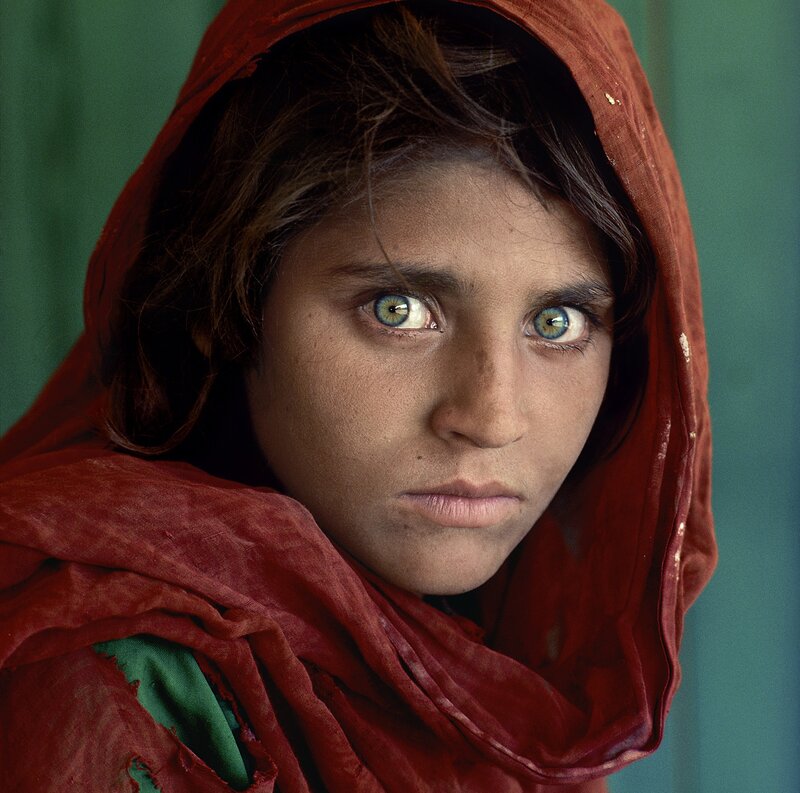
Photographes Inspirants : Steve McCurry
La photographie contemporaine et plus particulièrement le photojournalisme ne serait pas ce qu'il est sans certains grands noms. Certains d'entre eux ont pris de gros risques en s'aventurant dans des zones de conflit et de guerre. Ils sont pour nous photographe moderne une grande inspiration. Celui dont je vais vous parler aujourd'hui est un des photojournalistes les plus populaires...
Lire l'article



 Me connecter
Me connecter
 Panier
Panier



Modifier le commentaire